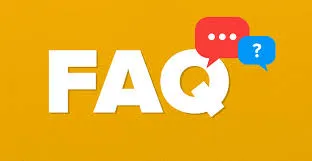A Comprehensive Guide: How to Install Android 14
Welcome to our detailed guide on installing Android 14! In this blog post, we will explore four different methods to install the latest version of Android on your device. We will also delve into the exciting features and improvements that Android 14 brings to the table. Whether you're an early adopter, developer, or simply curious about the new release, this guide has got you covered. So, let's get started!
Get Android 14 on a Google Pixel Device
Enroll in the Android Beta for Pixel Program
If you own a Google Pixel device and want to experience Android 14 before its official release, then you can enroll in the Android Beta for Pixel program. By joining the beta program, you will have access to test pre-release versions of Android and provide valuable feedback to Google. Here's how to enroll:
- Visit the Android Beta Program website using your Pixel device's web browser.
- Sign in with your Google account that is associated with your Pixel device.
- Look for your eligible devices on the list and select the device you want to enroll.
- Agree to the terms and conditions, then click on the "Join Beta" button.
- Wait for a system update notification to appear on your Pixel device.
Download and install the Android 14 beta update over the air.
If you want to manually Install Android 14 on Pixel Devices
If you prefer to manually install the Android 14 beta on your Pixel device, Google provides factory images and OTA (over-the-air) update files for each supported device. This method gives you more control over the installation process. Here's how to manually install Android 14:
- Visit the Android Developers website and locate the factory image or OTA update file that matches your Pixel device model and variant.
- Enable Developer Options on your Pixel device. To do this, go to Settings, then About phone, and tap on the "Build number" seven times until you see a message indicating that Developer Options have been enabled.
- Enable USB debugging in Developer Options. Navigate to Settings, then System, then Developer Options, and toggle on the "USB debugging" option.
- Connect your Pixel device to your computer using a USB cable.
- Open a command prompt or terminal window on your computer and navigate to the directory where you saved the downloaded factory image or OTA update file.
- Follow the instructions provided by Google to flash the factory image or apply the OTA update. These instructions usually involve using the Android Debug Bridge (ADB) tool to execute commands.
- Once the installation process is complete, your Pixel device will be running Android 14.
Tips and Best Practices for Android 14 Installation on Pixel Devices:
When installing Android 14 beta on your Pixel device, it's important to keep in mind the following tips and best practices to ensure a smooth and successful installation:
Backup your data:
Before installing any beta software, it's advisable to back up your important data, including photos, videos, contacts, and documents. This will prevent data loss in case something goes wrong during the installation process.
Stable internet connection:
Make sure you have a stable and reliable internet connection when downloading and installing the Android 14 beta update. A weak or intermittent connection may lead to incomplete downloads or installation errors.
Sufficient battery level:
Ensure that your Pixel device has sufficient battery level or is connected to a power source during the installation process. This will prevent your device from running out of power and interrupting the installation.
Report issues and provide feedback
If you encounter any bugs, issues, or unexpected behavior while using the Android 14 beta, make sure to report them to Google. This helps the development team identify and address any issues before the official release. Providing feedback is an essential part of the beta testing process.
Get Android 14 Beta on a Partner Device
Participating Partner Devices
In addition to Google Pixel devices, Android 14 beta is also available for select partner devices. Google collaborates with various smartphone manufacturers to offer the beta program on their devices. The availability of the beta program may vary depending on the manufacturer and specific device models. Some popular partner devices that are often included in the beta program are Samsung Galaxy, OnePlus, Xiaomi, and more.
Installation Process for Android 14 Beta on Partner Devices
To get Android 14 beta on a partner device, the installation process may differ slightly from the Pixel devices. Here are the general steps to follow:
Check eligibility:
Visit the official website of the smartphone manufacturer or the Android Beta Program website to check if your device is eligible for the beta program.
Enroll in the beta program:
If your device is eligible, follow the instructions provided by the manufacturer to enroll in the beta program. This typically involves signing up with your Google account and agreeing to the terms and conditions.
System update:
After enrolling in the beta program, wait for a system update notification to appear on your device. This notification indicates the availability of the Android 14 beta update.
Download and install:
Once the system update notification appears, follow the on-screen instructions to download and install the Android 14 beta update over the air. Make sure to connect to a stable Wi-Fi network and have sufficient battery charge before initiating the download.
Beta testing:
Once the installation is complete, you can start exploring Android 14 beta on your partner device. Enjoy the new features, improvements, and provide feedback to the manufacturer regarding any issues or bugs you encounter.
Reporting Issues and Providing Feedback on Partner Devices
Similar to Pixel devices, it's crucial to report any issues or provide feedback on the Android 14 beta for partner devices. Feedback helps the manufacturers and the Android development team identify and resolve potential bugs or performance issues. Check the manufacturer's website or support channels for information on how to report issues and provide feedback specific to your device.
4 Ways To Install Android 14: Features and Everything You Need to Know
Are you excited to try out the latest Android version - Android 14? There are various ways to experience it, to from enrolling in the Android Beta for Pixel program to installing it on partner devices. In this article, we will explore four ways to install Android 14, highlighting their benefits, considerations, and step-by-step instructions. Let's dive in!
Set up the Android Emulator
The Android Emulator is a valuable tool for developers and enthusiasts who want to experience Android 14 on their computer. It provides a simulated Android environment, allowing you to test apps, explore features, and perform development tasks without needing a physical device. Here are some benefits of using the Android Emulator:
App development and testing:
The emulator allows developers to test their apps on different Android versions, including Android 14, without the need for multiple physical devices. It helps identify and fix compatibility issues, optimize app performance, and ensure a seamless user experience.
Exploration and customization:
With the emulator, users can explore Android 14's features, interface changes, and customization options. It provides a sandboxed environment to experiment with different settings, wallpapers, widgets, and more.
Accessibility testing:
The emulator enables accessibility testing for developers, ensuring that apps are compatible with various accessibility features introduced in Android 14. It allows developers to assess the user experience for individuals with disabilities and make necessary adjustments.
To set up the Android Emulator for Android 14, follow these steps:
Install Android Studio:
Android Studio is the primary integrated development environment (IDE) for Android app development. Download and install the latest version of Android Studio from the official Android Developer website.
Create a virtual device:
Open Android Studio and go to the AVD Manager (Android Virtual Device Manager). Create a new virtual device by selecting a device definition, such as Pixel, and choosing the target API level as Android 14.
Customize virtual device settings:
- Configure additional settings for the virtual device, such as display size, RAM allocation, and storage capacity, based on your requirements.
- Start the emulator: Once the virtual device is created, click on the "Play" button to start the emulator. It may take some time to launch the virtual device and load Android 14.
- Once the Android Emulator with Android 14 is up and running, you can use it for various purposes, including app testing, development, and exploration.
Get a Generic System Image (GSI)
A Generic System Image (GSI) is a system image that is built to run on devices compliant with the Android Generic System Image requirements. GSIs are not specific to any particular device and offer a way to test and experience the latest Android version on a wide range of supported devices. Here's what you need to know about GSIs and Android 14:
Compatibility
GSIs are designed to be compatible with devices that support Project Treble, a modular architecture that separates the Android operating system from the device-specific implementation. Check if your device is Treble-compliant to ensure GSI compatibility.
Testing purposes
GSIs are primarily used for testing and development purposes. They allow developers and enthusiasts to experience the latest Android version on different devices without waiting for device-specific updates.
Limited functionality:
It's important to note that GSIs may have limited functionality compared to the official software released for specific devices. Some features or device-specific optimizations may not be available in a GSI.
How To Flash GSI Of Android 14
To flash a GSI of Android 14 on supported Treble-compliant devices, follow these general steps:
Unlock bootloader:
Most devices require an unlocked bootloader to install custom images like GSIs. Check the device manufacturer's website or forums for instructions on how to unlock the bootloader of your specific device.
Download the GSI
Visit the Android Developers website or trusted developer forums to find a compatible Android 14 GSI for your device. Ensure that you download a GSI specifically built for your device's architecture and Treble compatibility.
Install required tools:
Install the necessary tools on your computer, such as the Android Debug Bridge (ADB) and Fastboot, to facilitate the flashing process.
Connect your device
Connect your device to your computer using a USB cable and ensure that USB debugging is enabled in the Developer Options settings.
Flash the GSI:
Follow the instructions provided by the GSI developer or refer to general flashing guides for your device to flash the Android 14 GSI onto your device. This typically involves using ADB and Fastboot commands.
When using a GSI of Android 14, it's important to understand that it may contain bugs, compatibility issues, or limitations due to its generic nature. If you encounter any issues while testing a GSI, you can report them to the developer or relevant forums to help improve the overall stability and functionality.
Join the Android Beta for Pixel Program
The Android Beta for Pixel program allows Pixel devices to try out the latest Android version before its official release. It's a perfect way to provide feedback, identify bugs, and test app compatibility. Here's how you can join the Android Beta for Pixel program: Check device compatibility: Visit the Android Beta website and check if your Pixel device is compatible with the latest Android version.
Enroll in the program: Sign in to your Google account and enroll your Pixel device in the Android Beta program.
Check for updates:
Once enrolled, check for updates on your device to receive the latest Android 14 beta version.
Note that beta versions may not be stable and may contain bugs or issues. Ensure you have a backup of your data before enrolling in the Android Beta for Pixel program.
Install Android 14 on Partner Devices
Finally, some partner devices may allow you to install Android 14 without waiting for an official release. This may involve unlocking the bootloader, flashing a custom ROM, or following device-specific instructions. The process may vary by device, so ensure you follow reputable guides and forums and backup your data.
SUMMARY
There are multiple ways to experience Android 14, and each method offers its own advantages and considerations. Choose the option that best suits your needs and technical expertise, and remember to provide feedback and report any issues encountered during the testing process to contribute to the development and improvement of Android 14. Visit techtutorialshub.com for more tech tips and tricks. Happy testing!
Frequently Asked Questions (FAQs)
When will Android 14 be released?
Android 14 is the next major update for the Android operating system. Android 14 is still in the development stage, and there is no official release date yet. However, Google typically releases new versions of Android in the third quarter of each year. Therefore, we can expect Android 14 to be released sometime in the third quarter of the year.
Is it safe to install Android 14 using a third-party installer app?
No, it is not safe to install Android 14 using a third-party installer app. It is always recommended to download Android updates from official sources such as the Google Play Store. Third-party installer apps can cause problems such as bricking or permanently damaging your device, loss of data, and unauthorized access to your device. Therefore it is always recommended to download Android updates from official sources.
Will I lose all of my data when I install Android 14?
It is always wise to back up your data before installing any Android updates. However, upgrading to Android 14 should not cause a loss of data. During the update process, your data and settings should be preserved, but it is best to back up your device before making any significant changes. If you face any issues while installing Android 14, it is best to consult with an expert who can guide you through the process.
How to backup your data before installing an update?
Connect your device to a computer or cloud storage.
Transfer your important files to the computer or cloud storage.
After the update, restore the files to your device.
Can I downgrade back to my previous version of Android if I don't like Android 14?
If you find that you do not like the new Android 14 update, you can generally roll back to your previous version of Android. You can either do this by performing a factory reset on your device or by downloading and installing your previous version of Android manually. It is vital to note that downgrading can delete your data and settings. Therefore, it is best to back up your device before making any changes.
How to perform a factory reset?
- Go to settings.
- Select System.
- Select Reset.
- Choose Factory Data Reset and confirm.
Will my device be compatible with Android 14?
Android 14 is expected to be compatible with most devices that run on Android 10 and above. However, some older devices may not be compatible with the new Android 14 update. It is best to check with the manufacturer of your device to confirm whether your device is compatible with Android 14 before attempting to install the update.
How to check the compatibility of your device?
Go to the device manufacturer's website
Look for your device's specifications to check the minimum requirements to run Android 14.